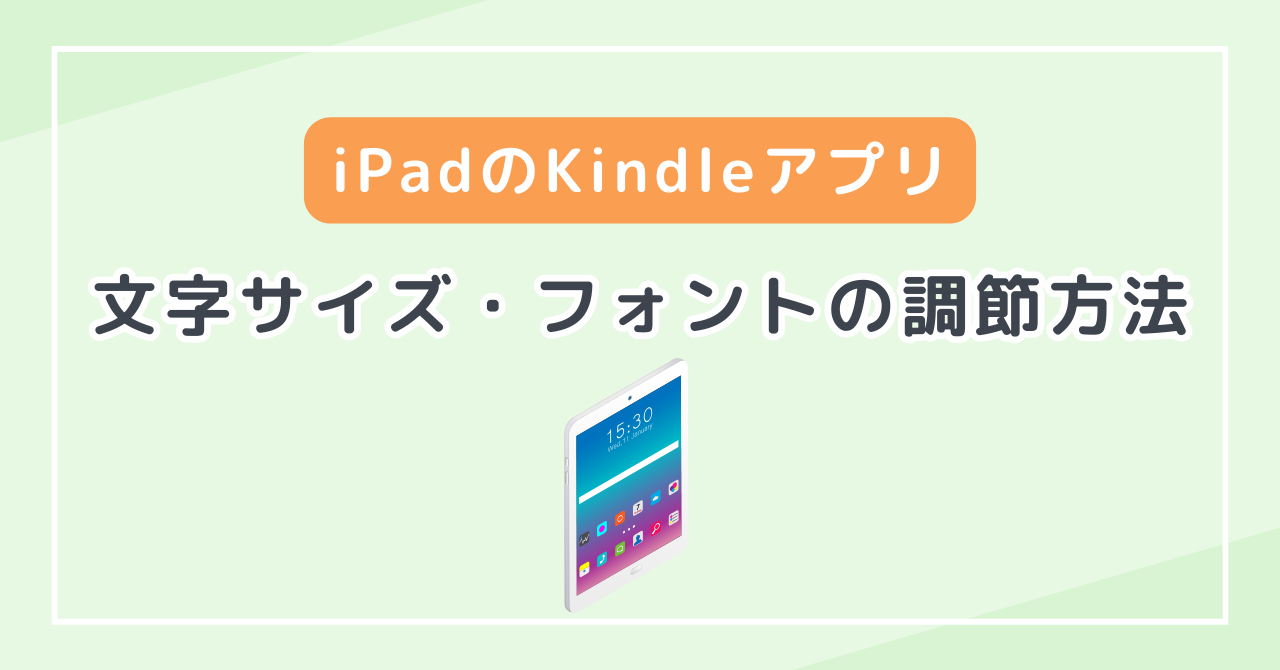iPadでkindleの文字の調節の方法が知りたいな…。
iPadのKindleアプリでの文字の調節の方法が知りたい!
と思っている方に向けて、iPadのKindleアプリでの文字の調節の方法について解説します。
- 文字の大きさの変更方法
- フォントの変更方法
- 文字間隔の調節方法
- マージンの調節方法
- 文字の調節をする上での注意点
この記事では、日頃から電子書籍を活用しているちゃこがiPadのKindleアプリでの文字の調節方法について解説していきます。
「iPadのKindleアプリでの文字の調節の方法が知りたい!」と思っている人は、ぜひ参考にしていただけたら嬉しいです。
※3分ほどでさくっと読めます。
また、「iPadで読書すると目が疲れる」と感じる方向けに、「目の疲れを軽減させるコツ」についてまとめた記事もあります。ぜひ合わせてご覧ください。
iPadでKindleの文字サイズやフォントを変更する方法

さっそく、iPadでKindleの文字サイズやフォントを変更する方法について解説していきます。
まずは、文字のサイズを変更する方法から画像を使いながら紹介します。
文字サイズを変更する方法
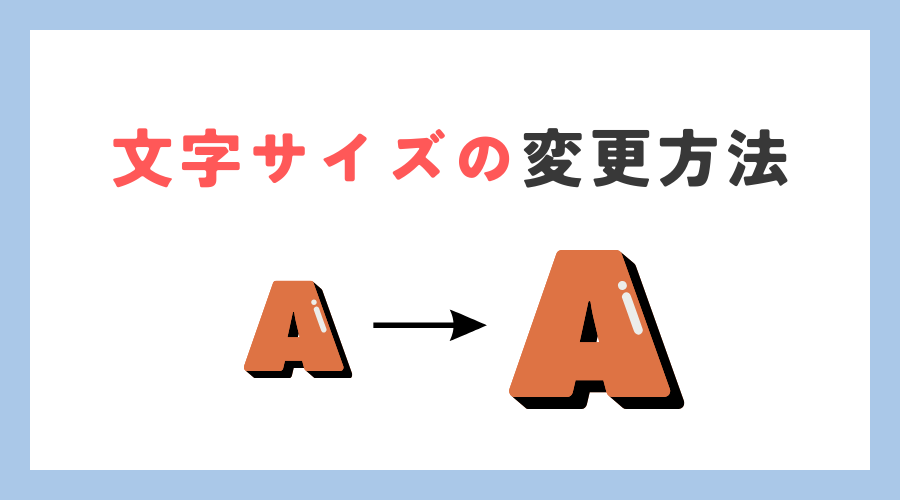
ステップ①:⬇ Kindleアプリを開く
まずはじめに、「Kindle」アプリで本を開きます。
ステップ②:⬇ 画面をタップ
ステップ③:⬇ 右上の「Aa」をタップ
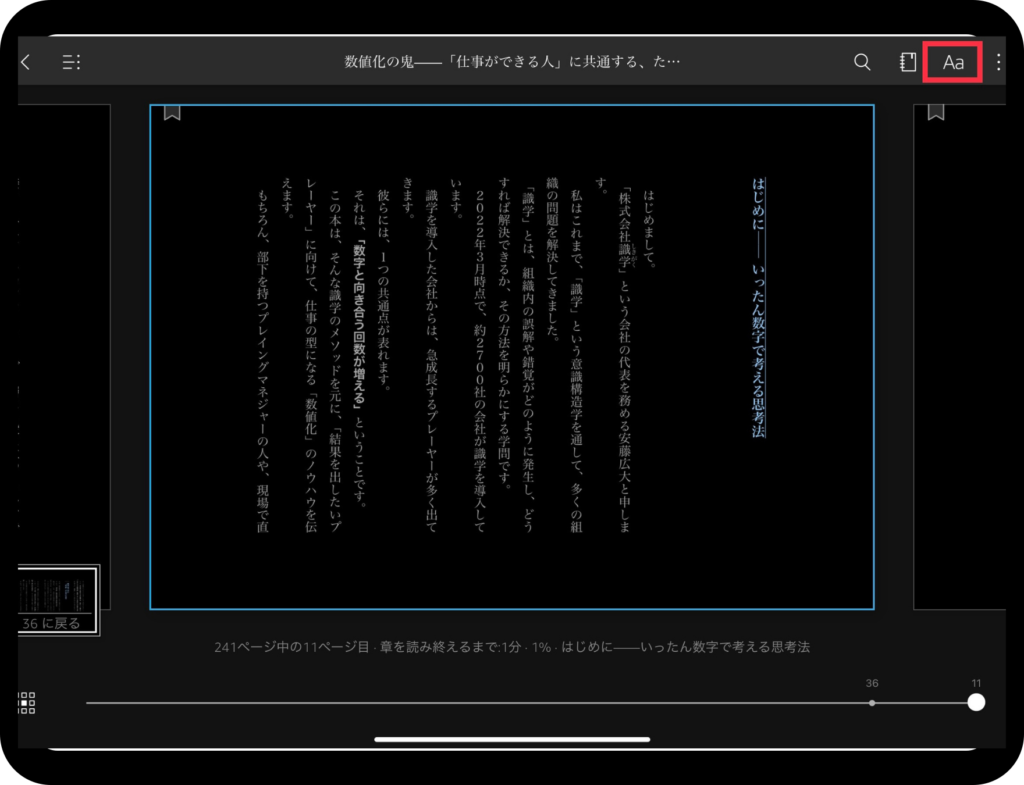
ステップ④:⬇ 左側に表示されたバーをスライドさせる
左側に表示された赤枠の部分にあるバーをスライドさせて、文字サイズを変更します。
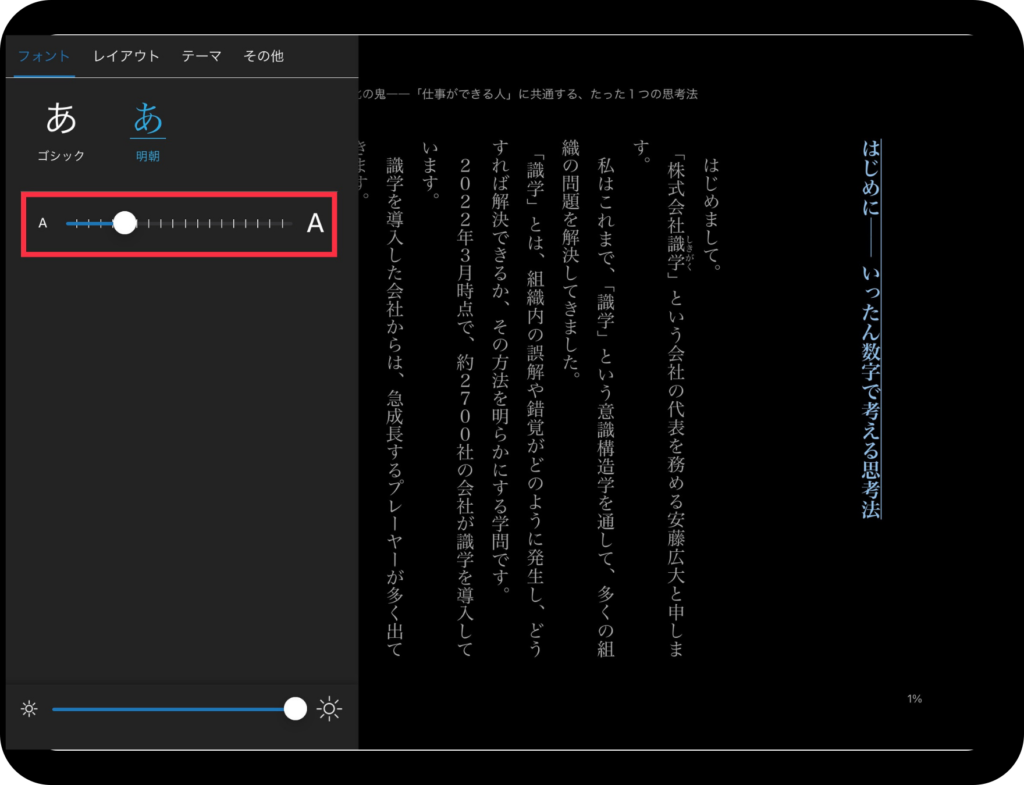
文字サイズを変更している実際の動画はこちら⬇
ステップ⑤:⬇ 文字サイズの変更が完了
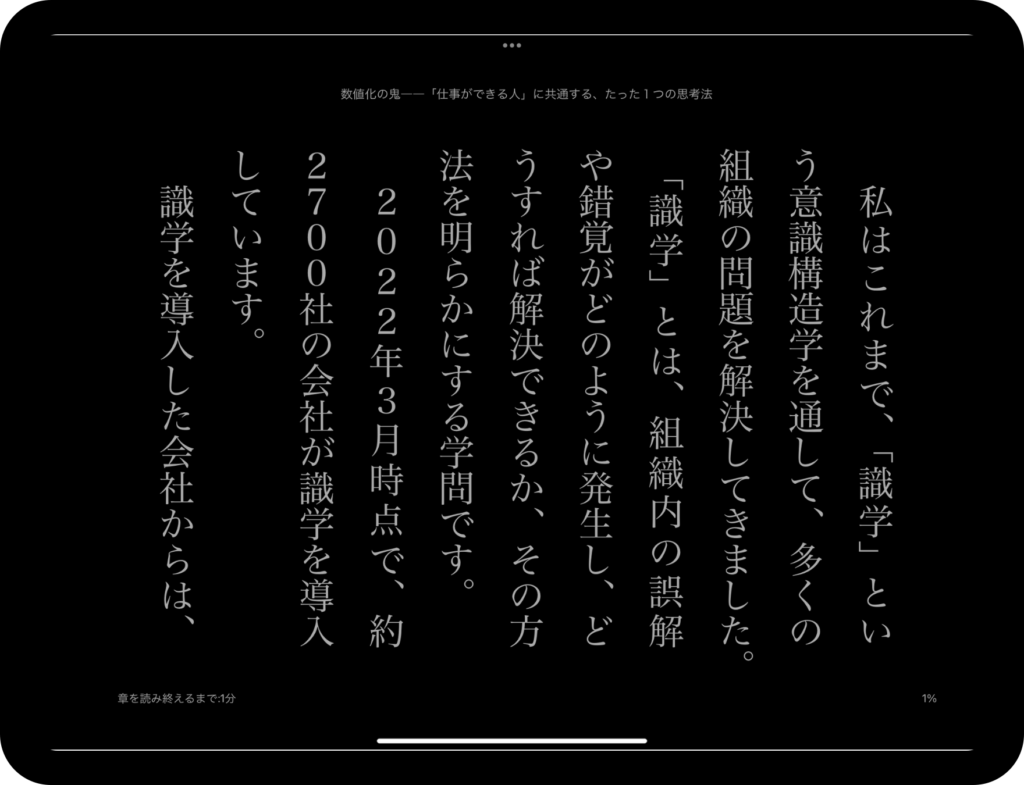
これで、フォントサイズの変更をすることができました。
フォントを変更する方法
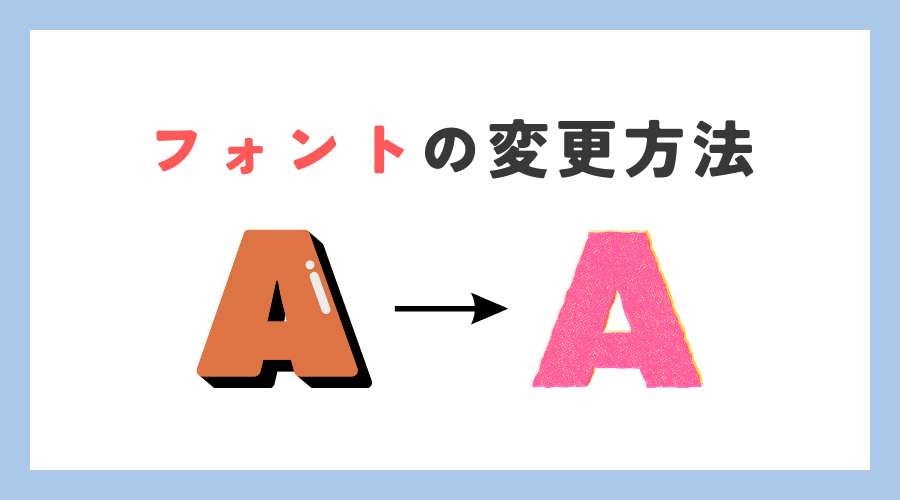
続いて、フォントを変更する方法について解説していきます。
ステップ③まではこれまでに説明をしたフォントを変更する方法と同じです。
「ステップ① 〜 ステップ③」はこちらから
ステップ③以降の手順を下記にまとめました。
ステップ④:⬇ 変更したいフォントをタップ
「ゴシック」か「明朝」など、変更したいフォントを選択します。

ステップ⑤:⬇ フォントの変更完了

これで、フォントの変更をすることができました。
その他、Kindle上でのフォントの調節方法

文字サイズやフォントの変更の他にもKindlアプリでは、フォントの調節をすることができます。
ここでは、それらの調節方法について簡単に解説します。
- 間隔
- マージン
簡単に解説していきます。
文字の間隔を変更する
ステップ③までは上記で説明をした文字の間隔を変更する方法と同じです。
「ステップ① 〜 ステップ③」はこちらから
ステップ④:⬇ 「レイアウト」をタップ
画面左上側にある「レイアウト」をタップします。
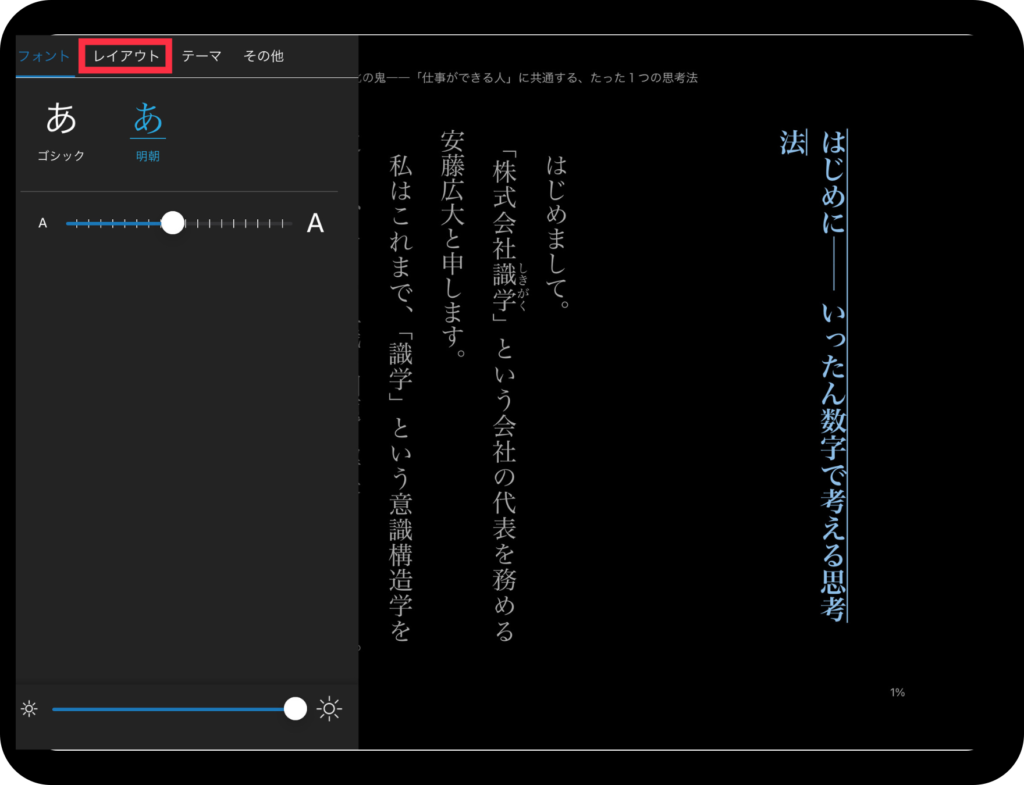
ステップ⑤:⬇ 文字の間隔を調節
読みやすい文字の間隔に調節をします。
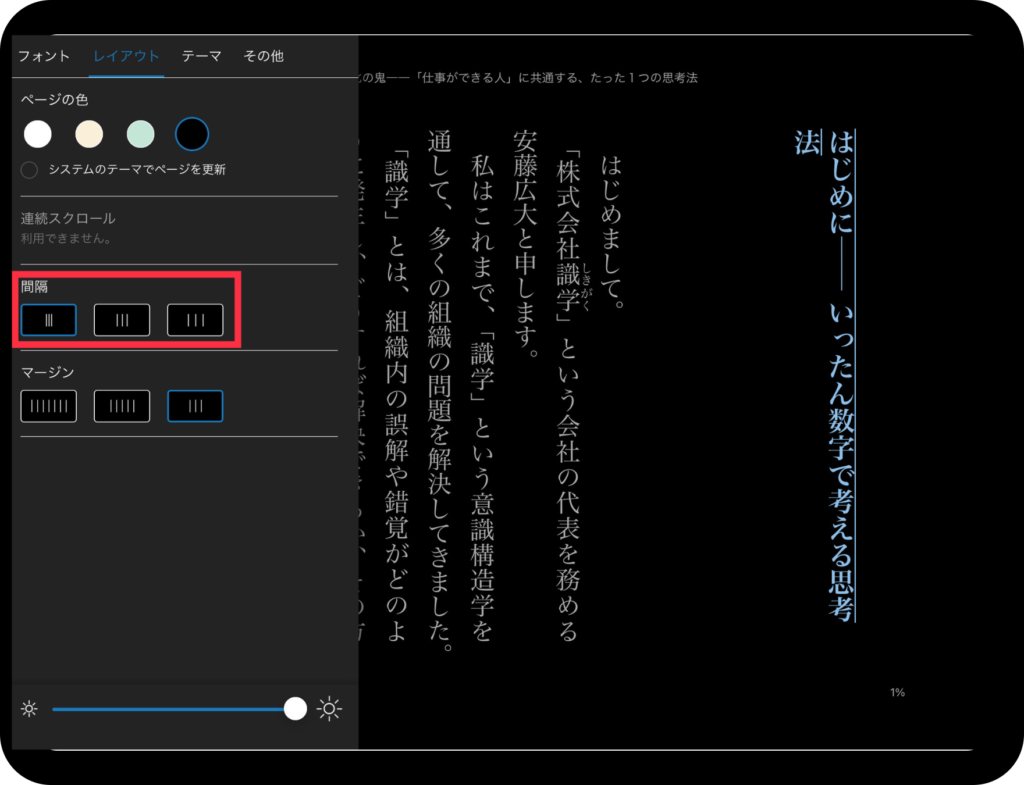
マージンを変更する
あまり調節をする機会はないかもしれませんが、Kindleではマージンの調節も可能です。
そもそもマージンとはなんでしょうか?
マージンとは、簡単に言うと本文が記載されていない余白の部分のことです。
ステップ④まではフォントを変更する方法と同じです。
ステップ⑤:⬇ マージンを調節
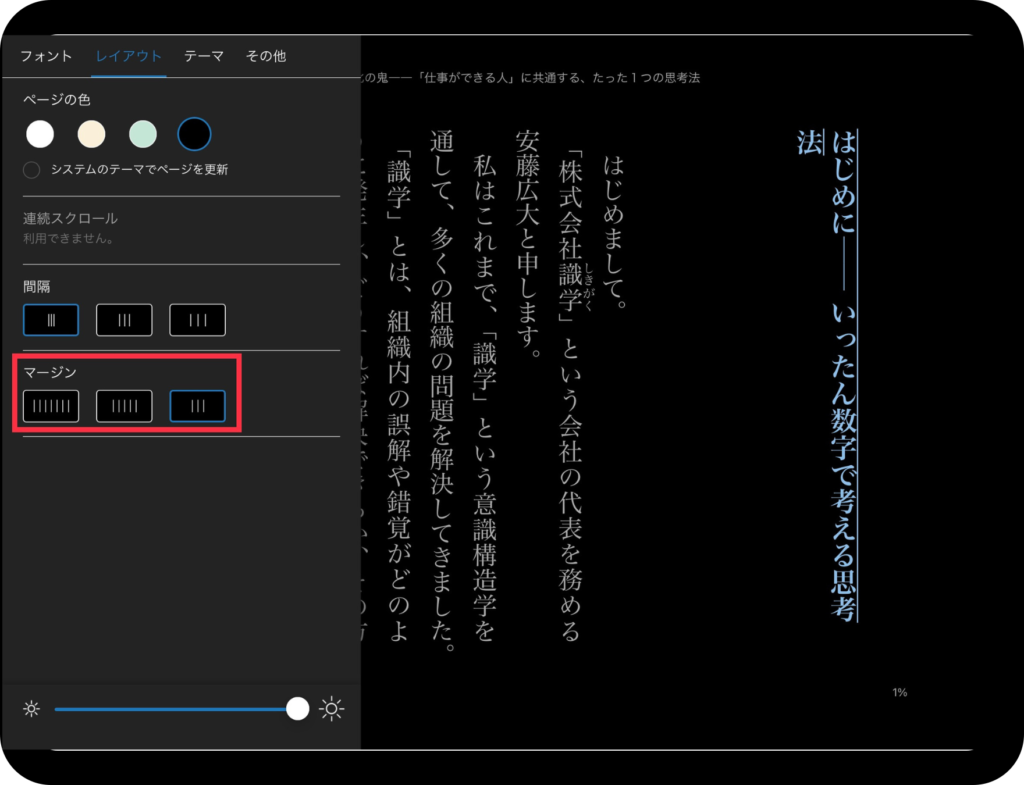
iPadでKindleの文字サイズやフォントを変更する際の注意点
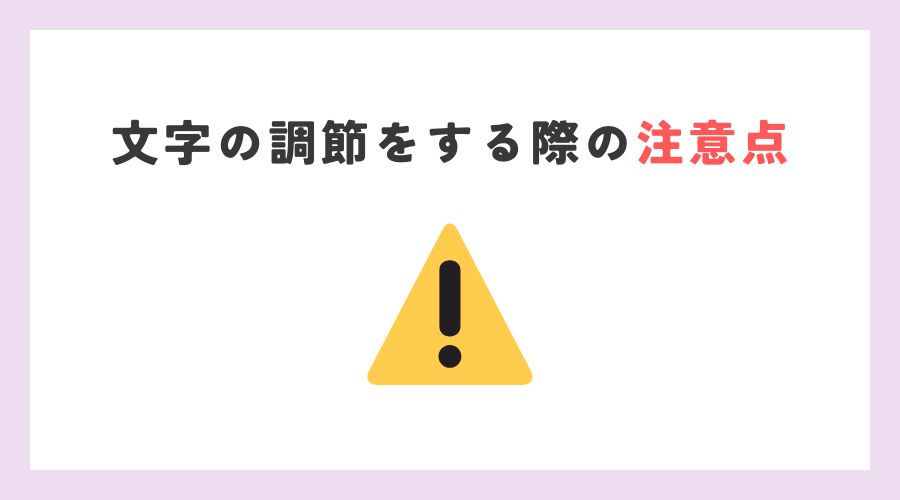
文字サイズやフォントの変更ができない場合があります。
具体的には、
漫画や雑誌など、画像ベースのものは変更することができません。
変更ができるものは、テキストベースの電子書籍のみです。
まとめ

この記事では、iPadのKindleアプリでの文字の調節の方法について解説しています。
具体的には、
- 文字の大きさの変更方法
- フォントの変更方法
- 文字間隔の調節方法
- マージンの調節方法
についての設定方法をまとめています。
ただし、Kindleで文字の調節をする上での注意点もあります。
それは、
漫画や雑誌など、画像ベースのものは文字の調節をすることができません。

この本、なぜか文字の調節ができないな…
と思ったら、画像ベースの可能性が非常に高いです。
漫画や雑誌以外にも、文字の調節ができないものがあります
ので、その点は理解した上で利用をしましょう。
また、こちらの記事では「iPadで読書をするときに目の疲れを軽減させる方法やコツ」について解説していますので、
iPadで読書をしていると目の疲れを感じるな…と思ったことがある人は、ぜひ合わせてご覧ください。
今回まとめた内容を参考にしてもらえたら嬉しいです。

以上!ちゃこでした(^^)